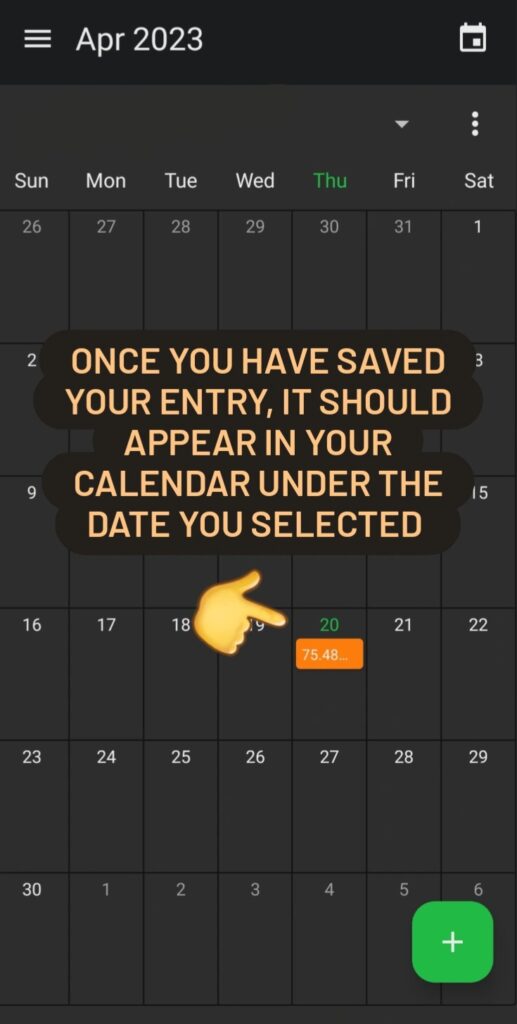How To Add Per Diem and PVL (Android/iPhone)
Step 1: Sign in to your MYMC Account.
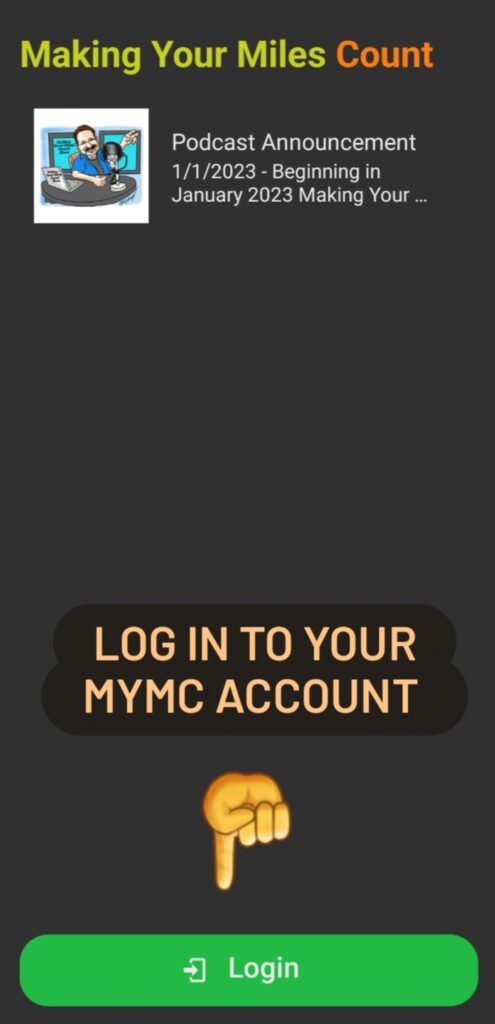
Step 2: Select your Corporation
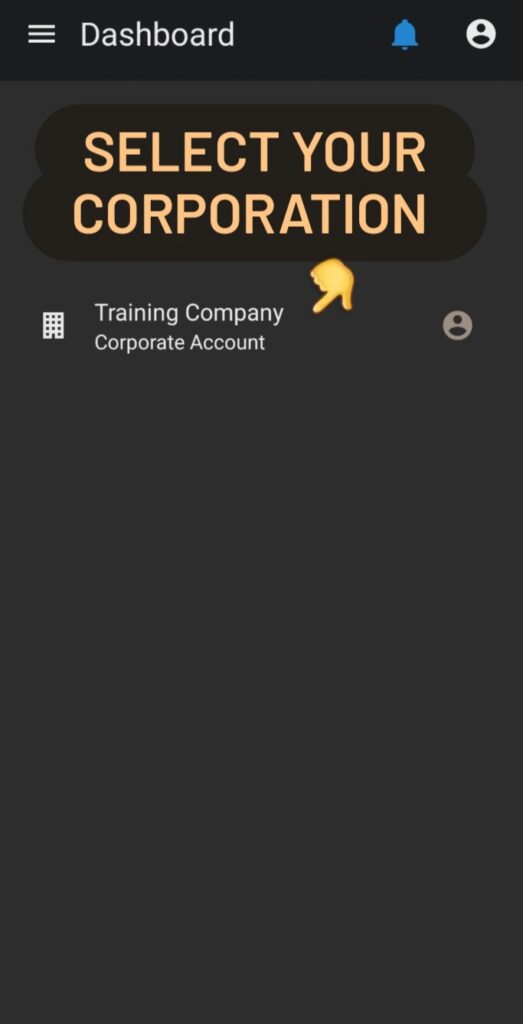
Step 3: Select the green “+” Symbol to add your PVL or Per Diem.
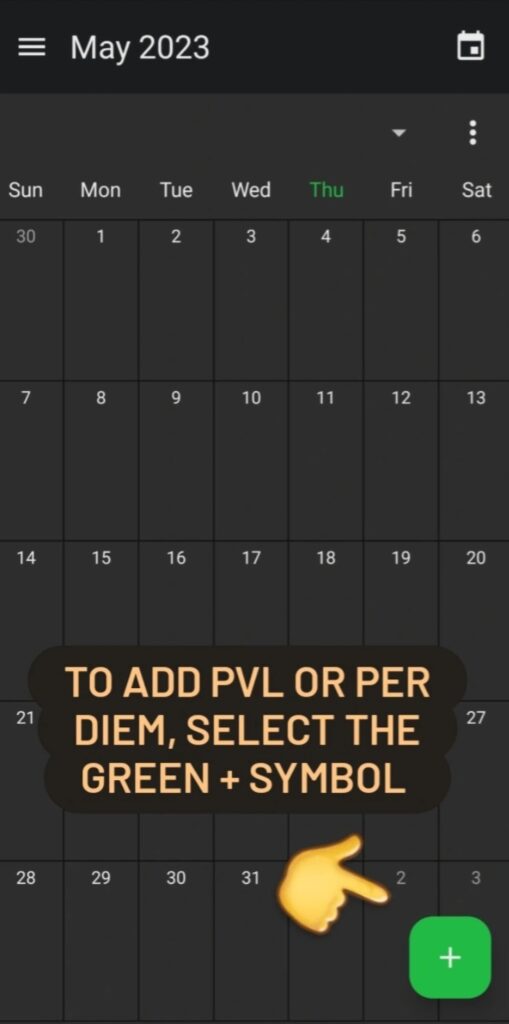
Adding Per Diem.
Step 1: To add Per Diem, select “Per Diem”.
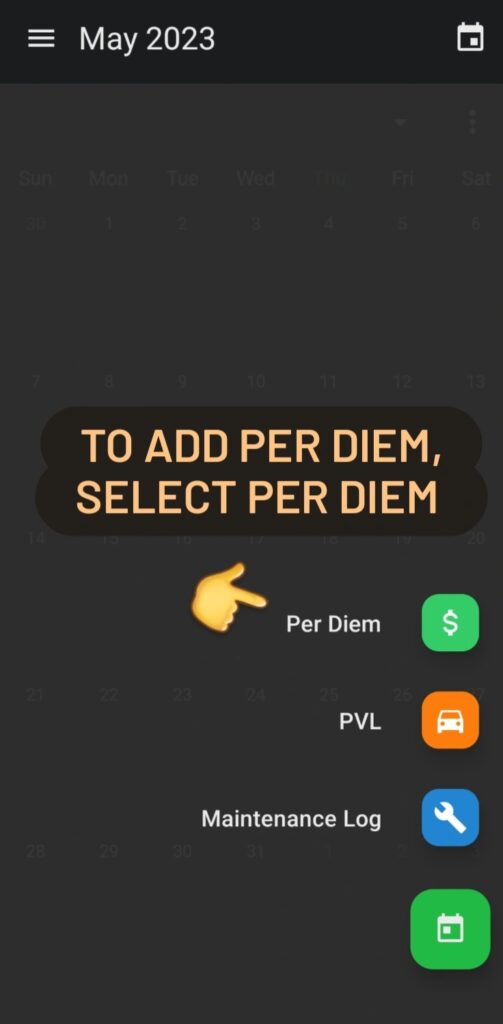
Step 2: Fill in your date, location, and time spent there then click “save”.
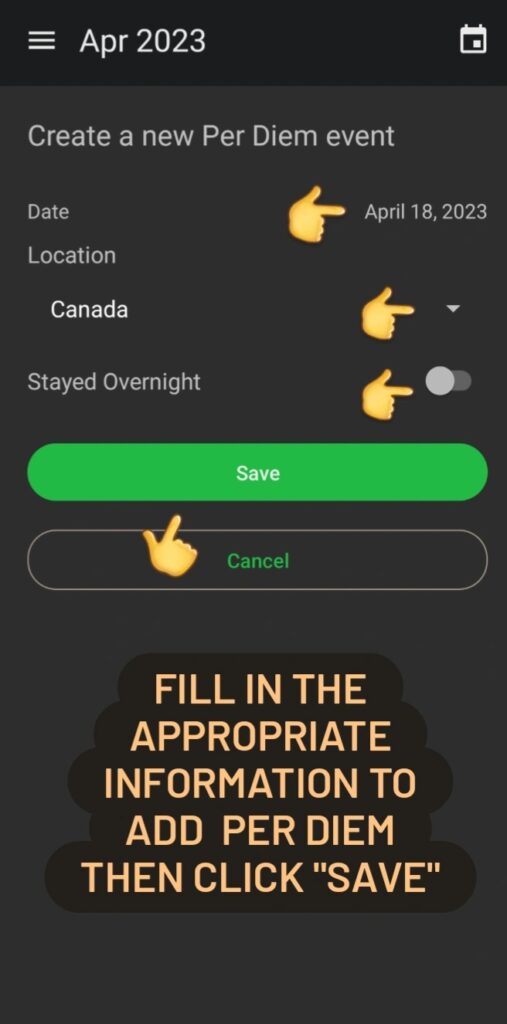
Step 3: Check the calendar to verify your dates and make sure your entry has been submitted.
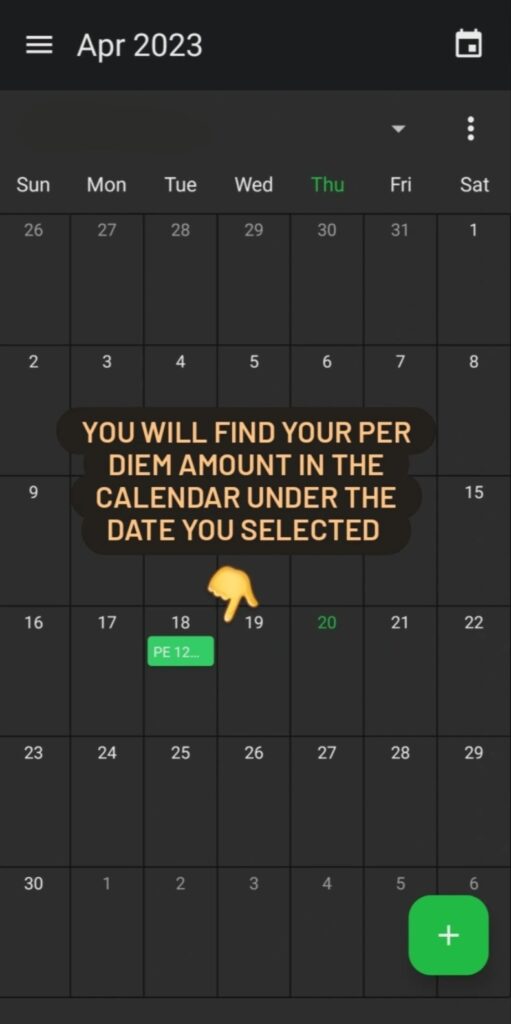
Adding a range of dates to your Per Diem
Step 1: To select a range of dates hold down the beginning date until it is a dark grey color. Then click the of the date at the end of your range.
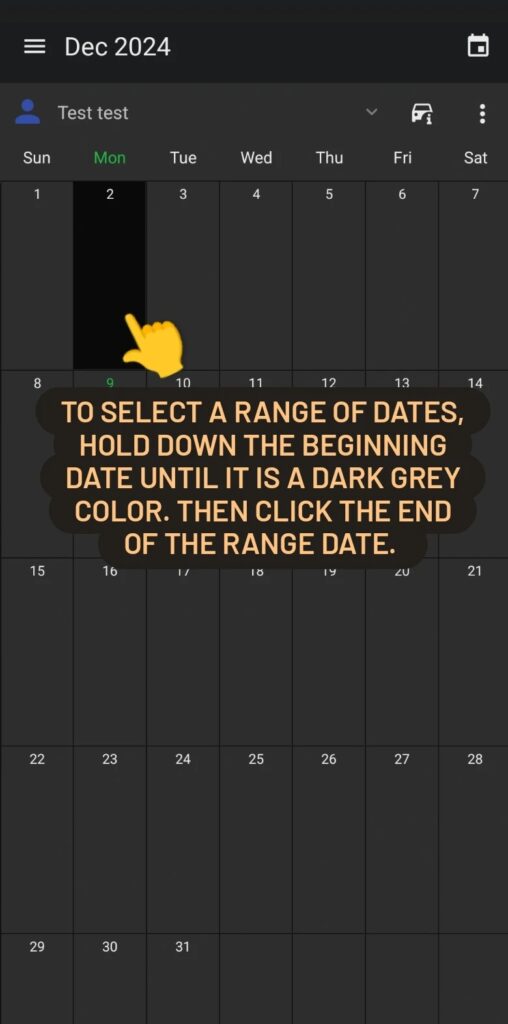
Step 2: Double check to make sure the range dates are correct. Select the location you were at then click save.
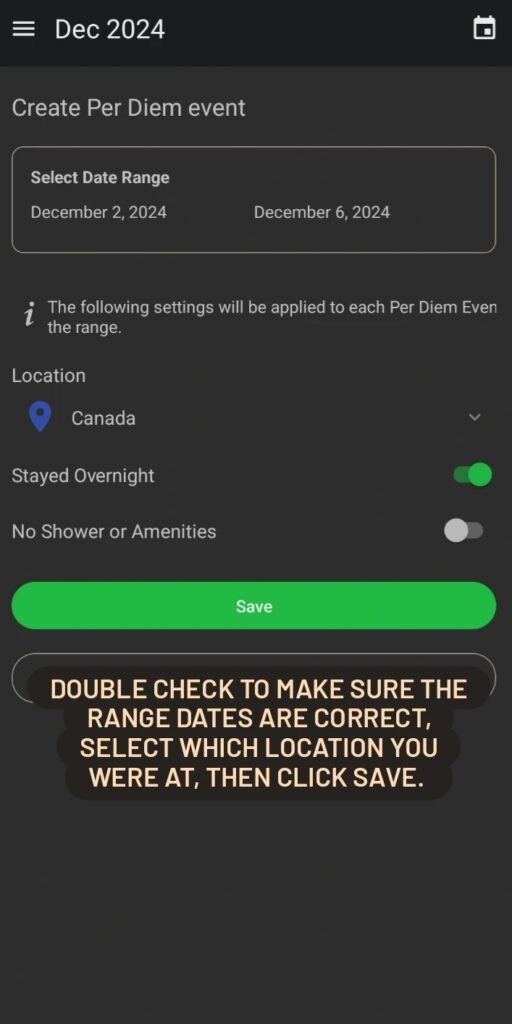
Adding PVL.
Step 1: Select the PVL option to begin entering your PVL.
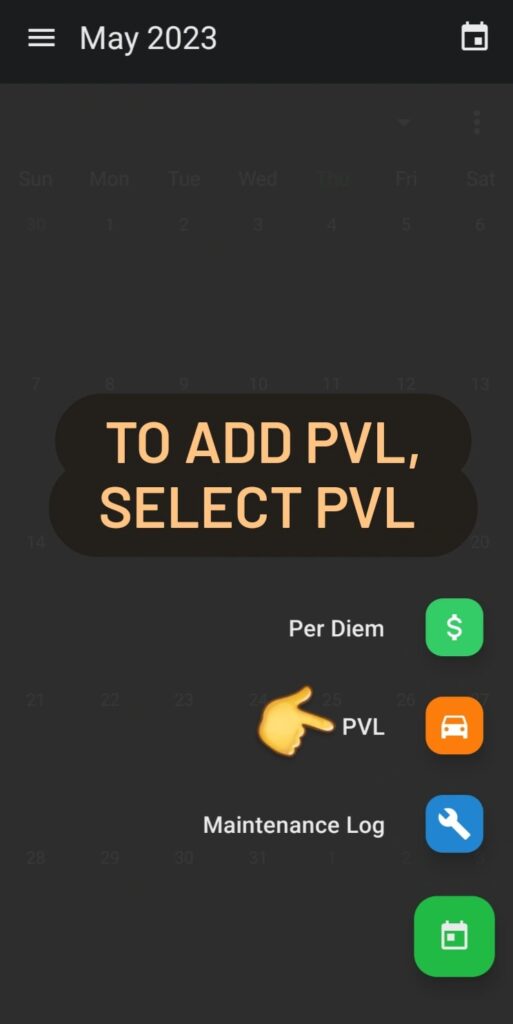
Step 2. Fill in your date, the vehicle you drove, the starting and ending KMs, and the type of errand you were on then click “Save”.
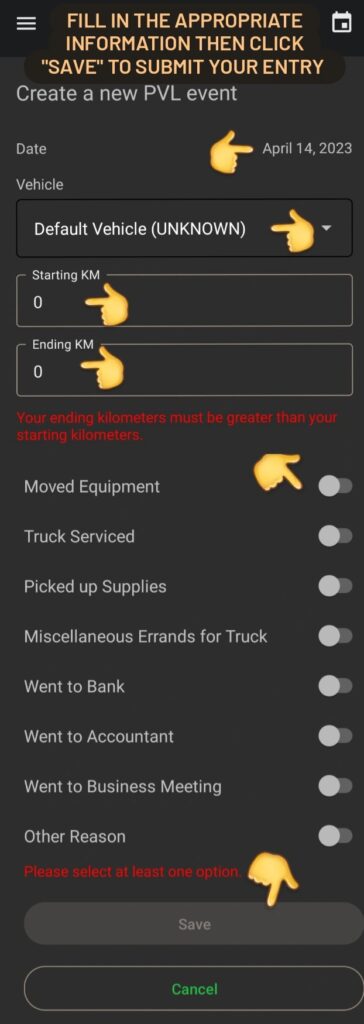
Step 3: Check the calendar to verify your dates and make sure your entry has been submitted.