How to Upload Files (Android/iPhone)
Step 1. Log in to your MYMC Account
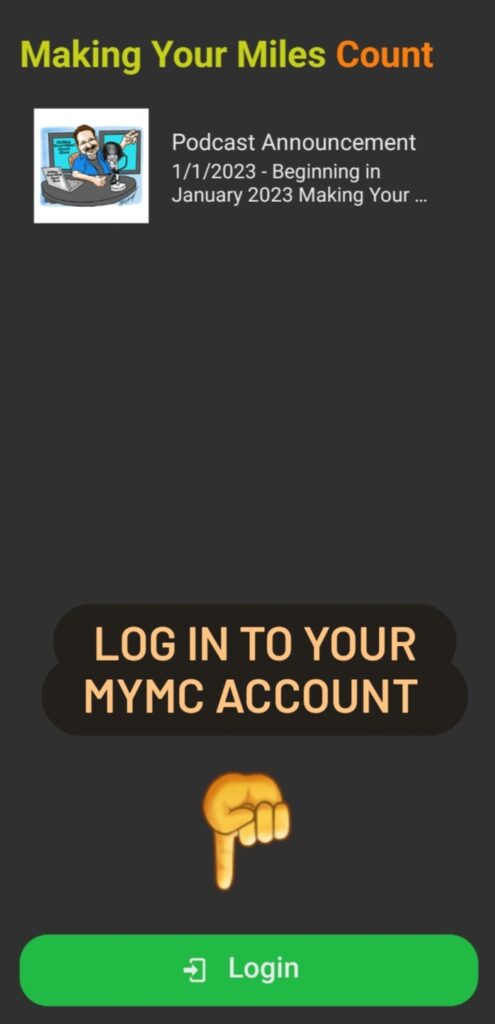
Step 2: Click the 3 lines beside your Dashboard.
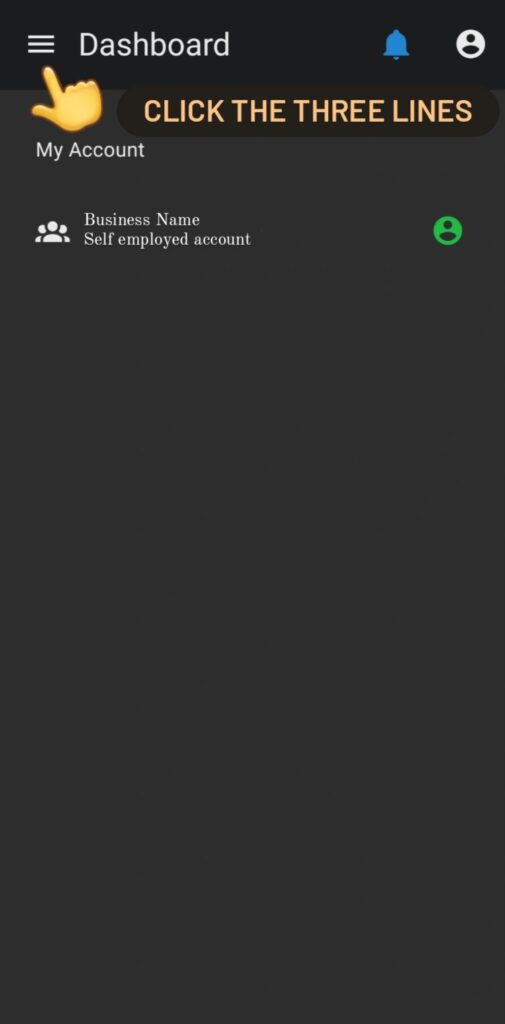
Step 3: Select “Upload Docs”
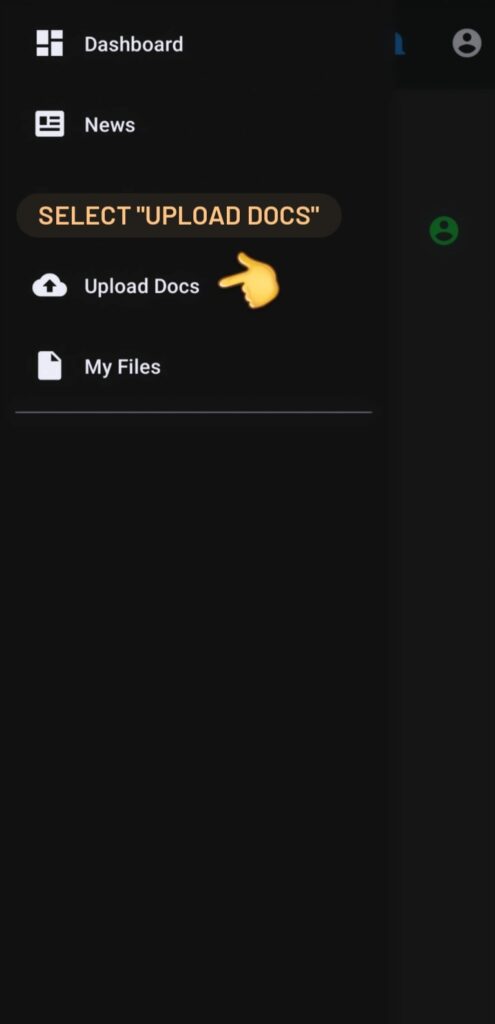
Step 4: Choose one of the following options.
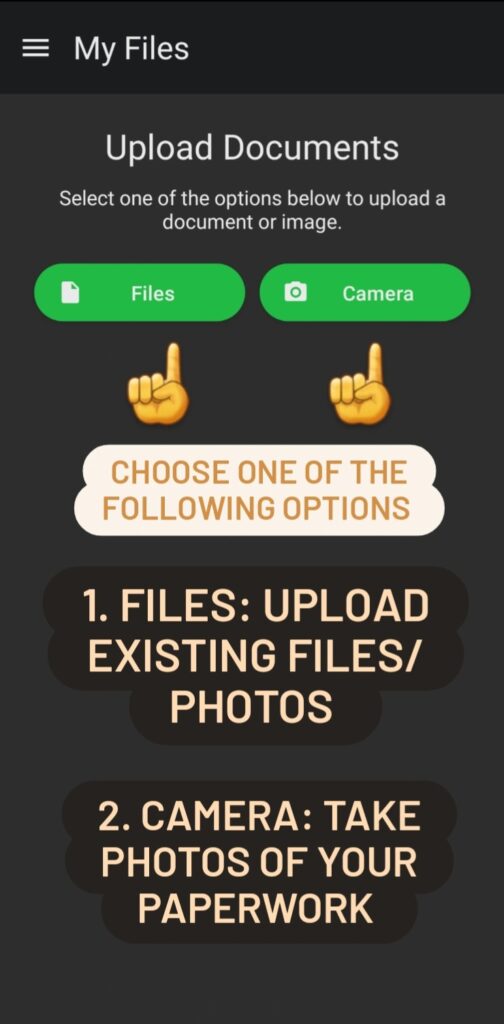
Option 1: Take photos of your paperwork.
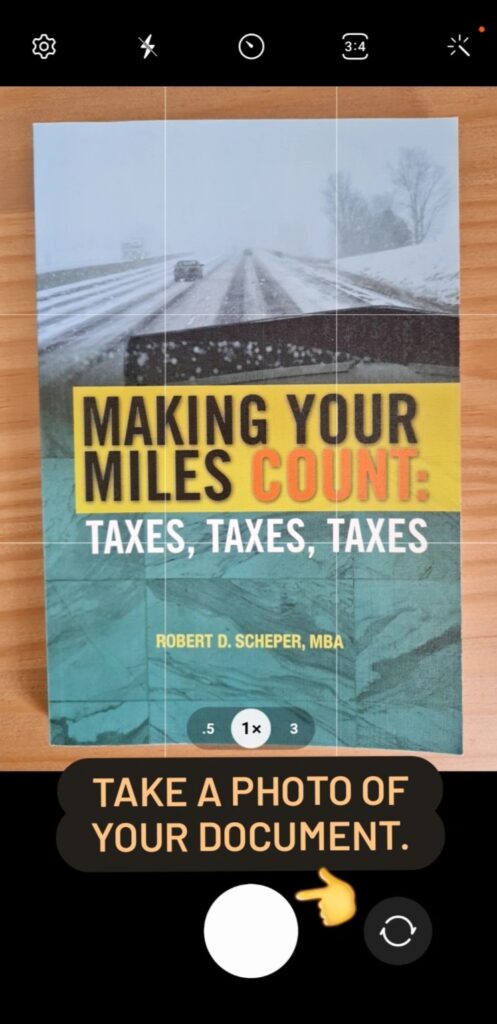
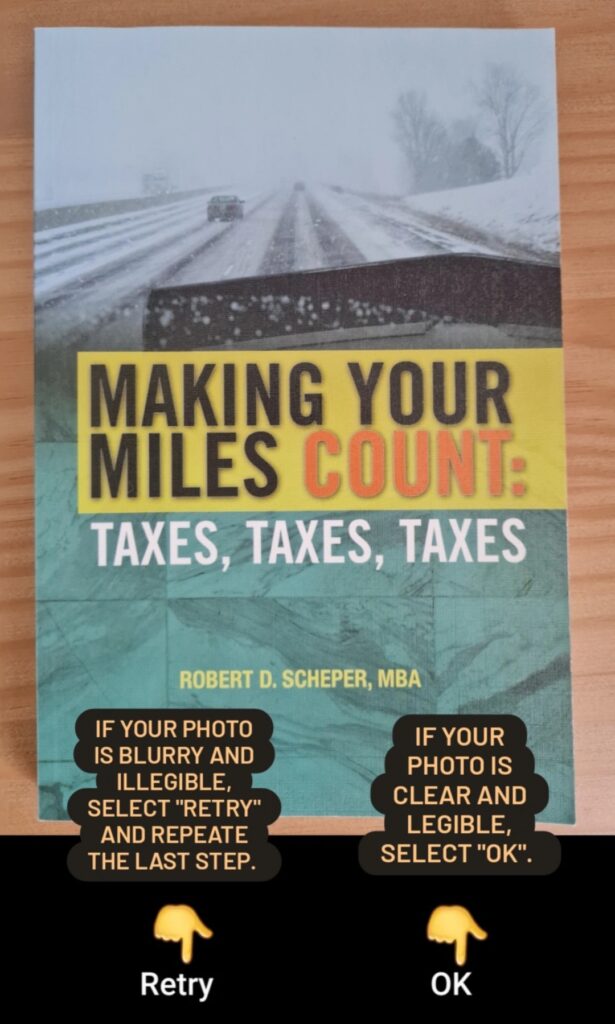
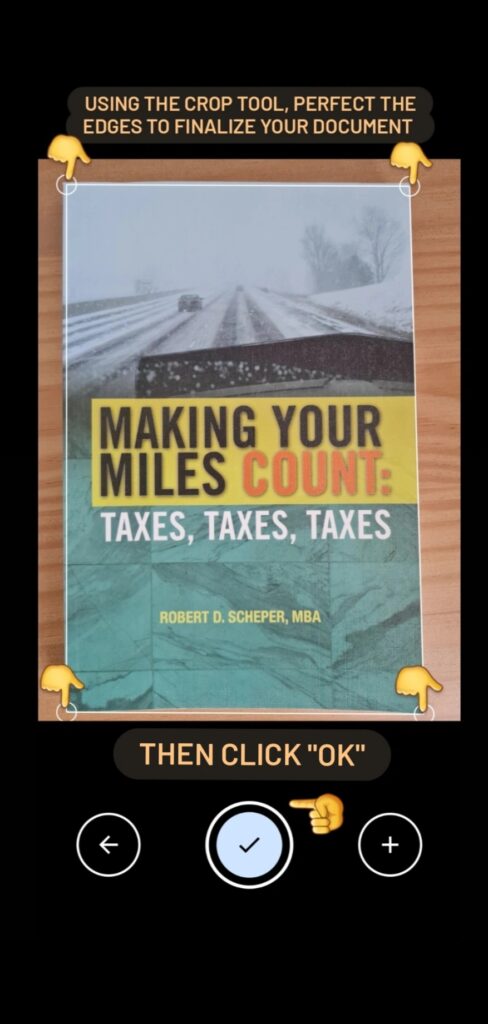
Option 2: Upload existing files/photos.
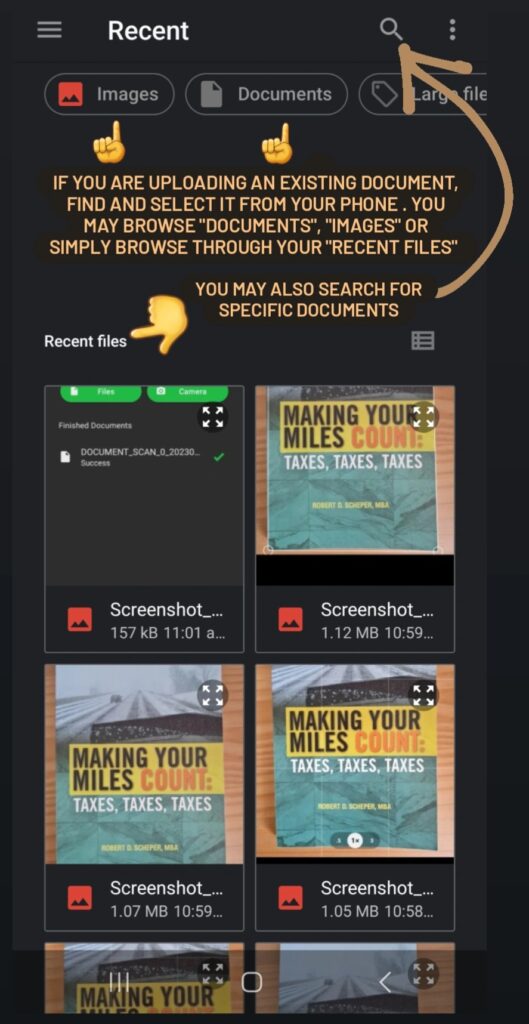
Step 5: Once you have selected all of your files, you may click “Submit” to upload to your account.
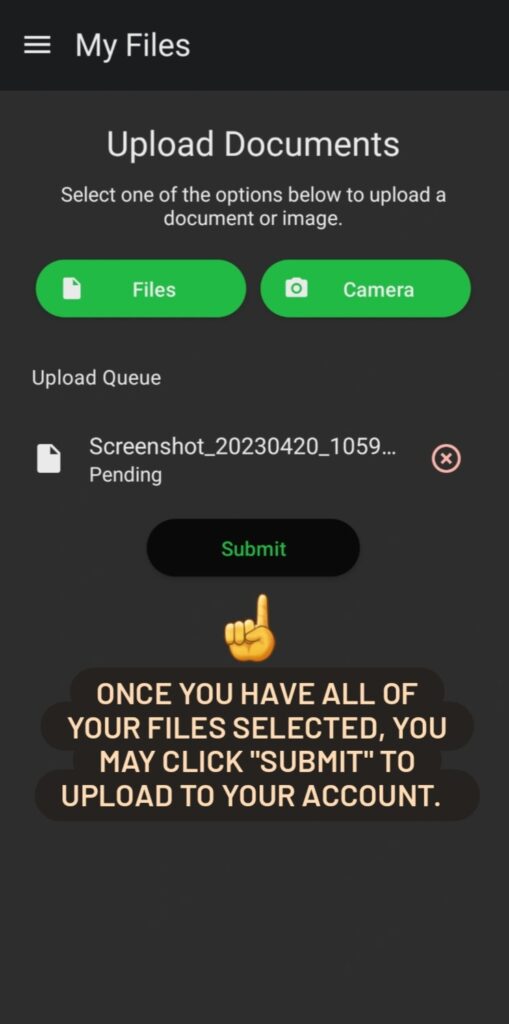
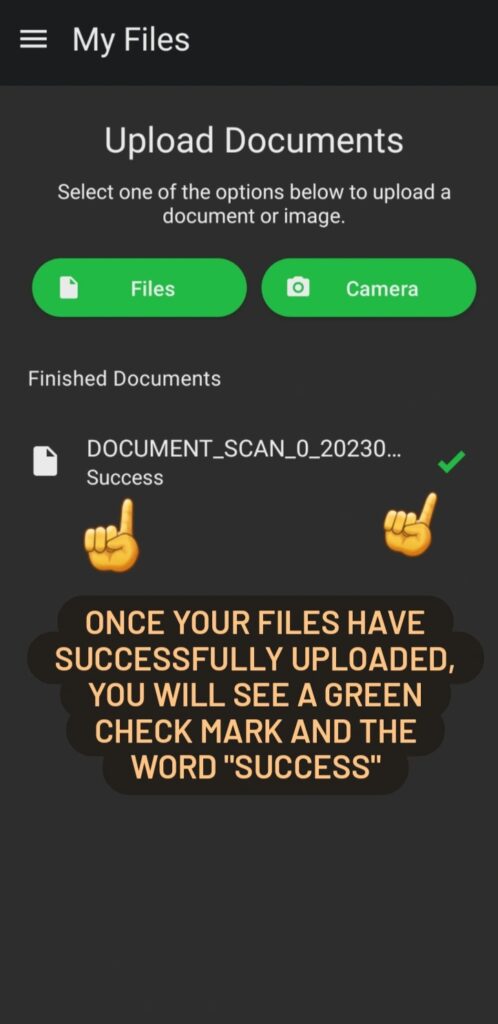
Step 6: You will see a green check mark along with the word “Success” when your files have uploaded to our database.
