How to Upload Files From Your Web Browser
Step 1. Log in to your MYMC Account
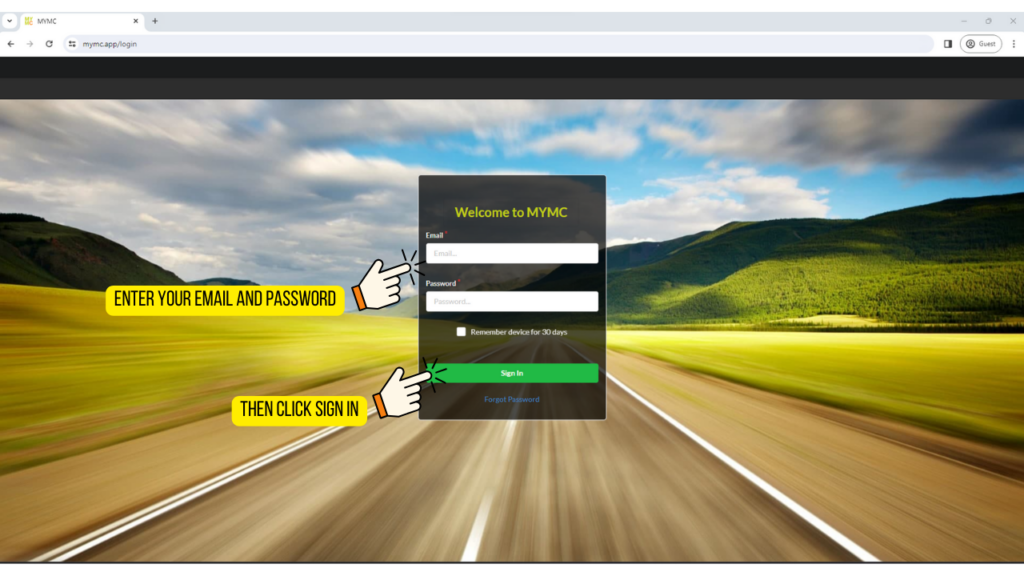
Step 2. Select your Corporation
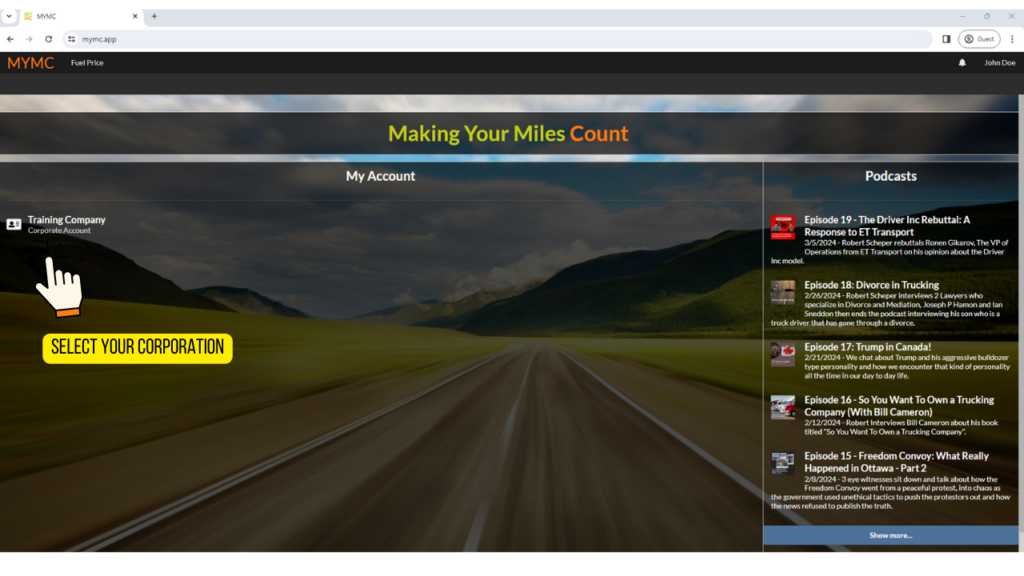
Step 3. Click on the “Documents” section on the left side of the screen.
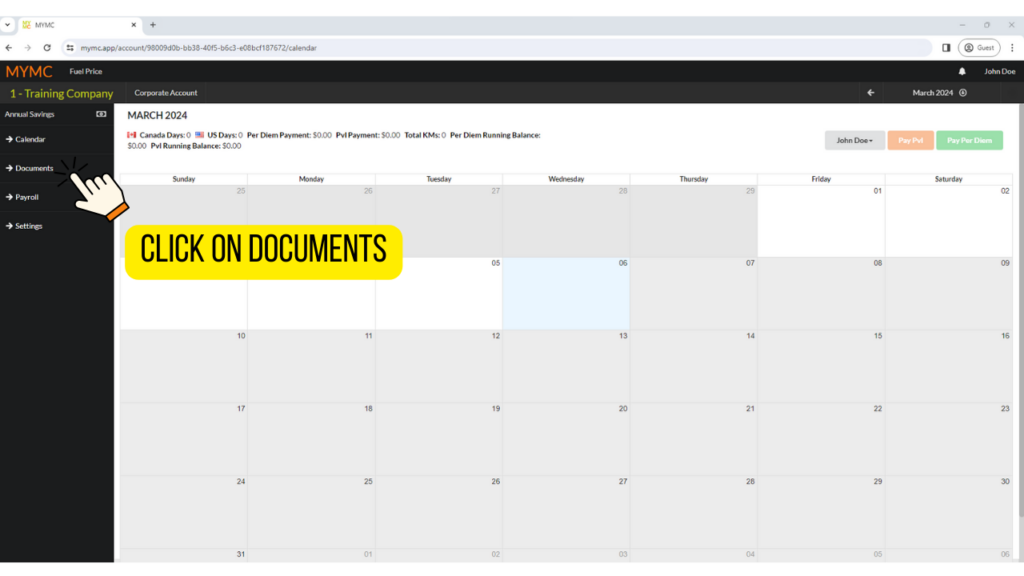
Step 4. Select “Upload Documents”
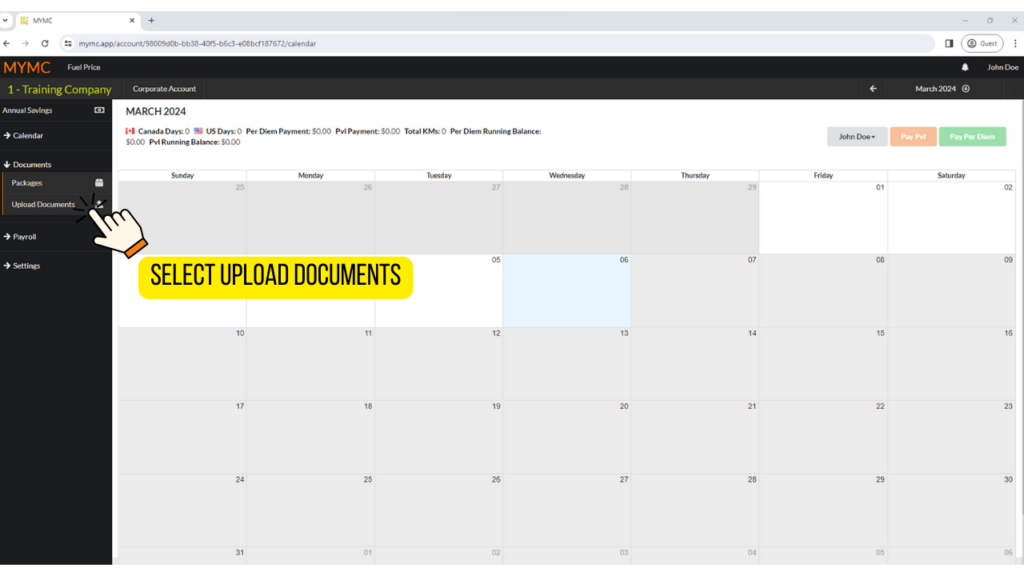
Step 5. Drag your Documents into the selected area or click on it to upload documents.
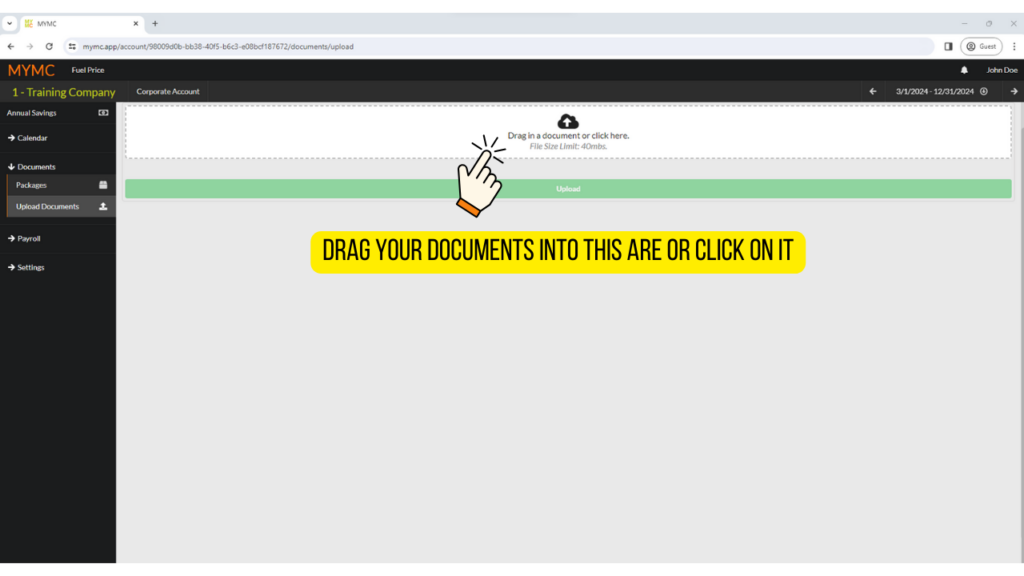
Step 6. Find the folder your documents are in, then select the document.
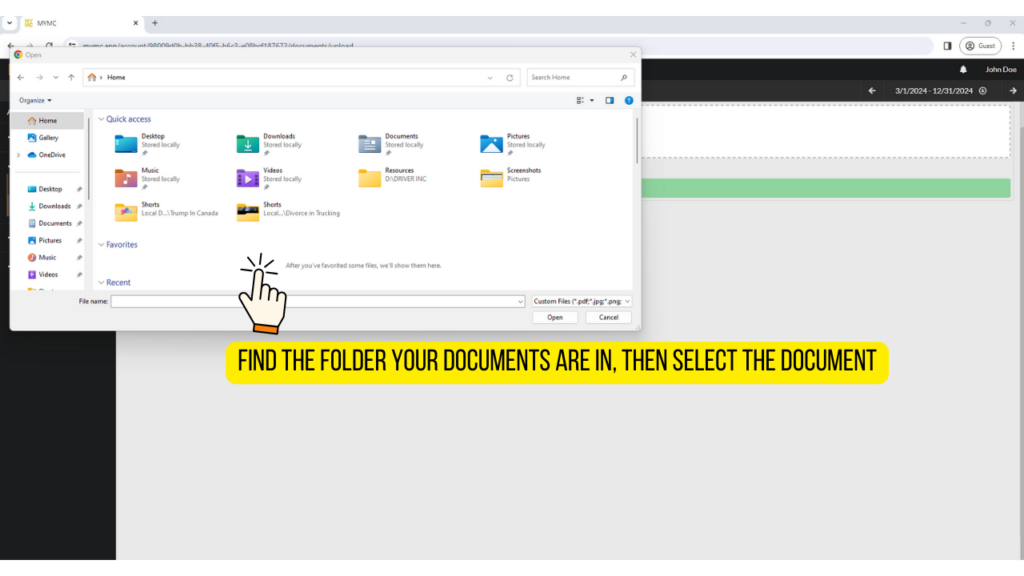
Step 7. Your Document will remain pending until you click upload.
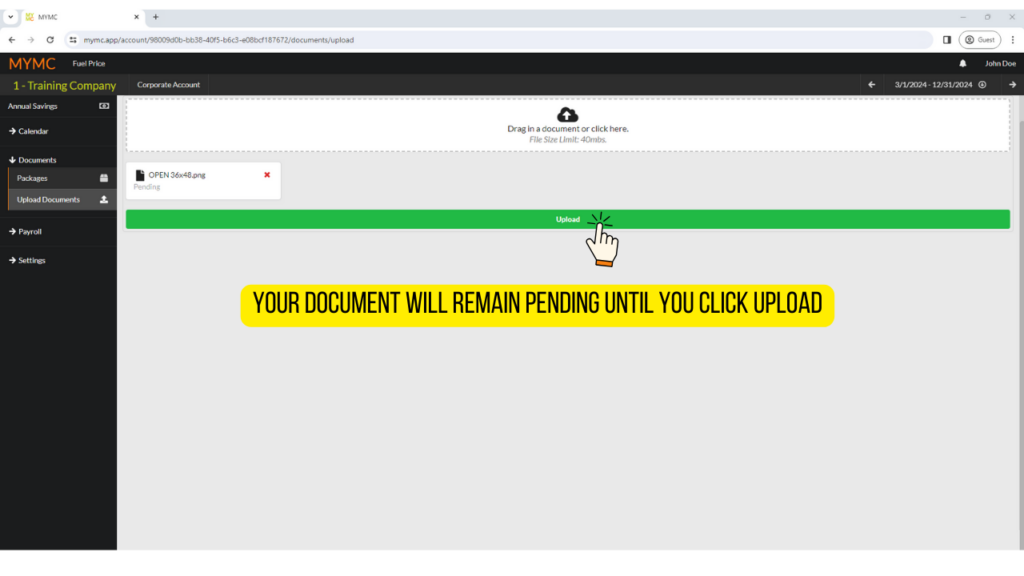
Step 8. Once your file has uploaded, you will see “success” written beneath it.
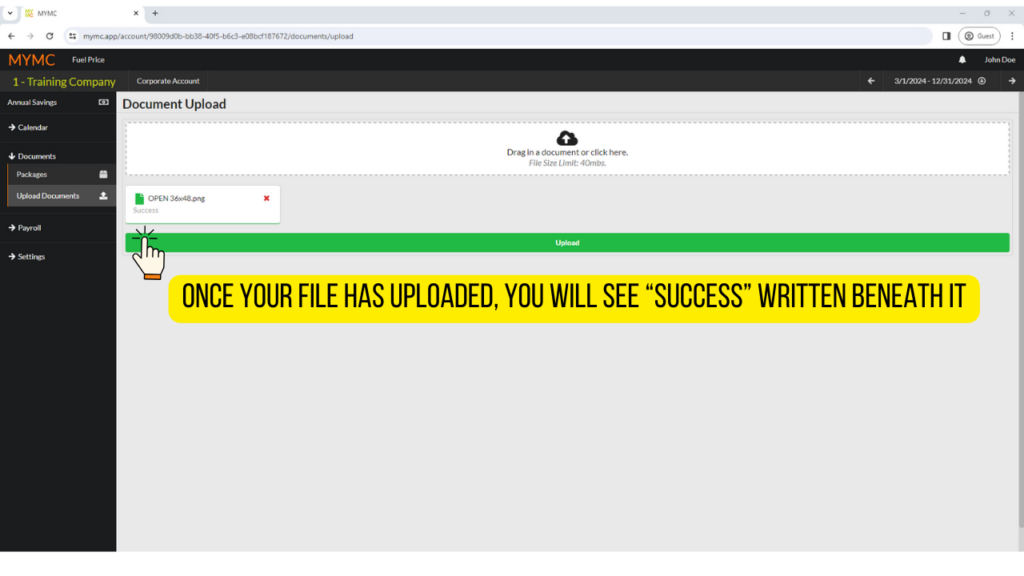
You have now finished uploading a file.
Great job!
